How to install Android on your Raspberry Pi
OK so at the office our little Raspberry Pi has been happily running openelec attached to a HDD playing our amazing collection of music (and we do mean amazing "I wanna rock"). Anyhow we decided to play about with the little 'PC' today and install something that we all use here every day - Android.
We've been watching carefully over the past few months the development of Android over at http://androidpi.wikia.com/wiki/Android_Pi_Wiki and thought we would try installing Android 2.3.
Now it's worth noting that before following the below guide to install Android on your Raspberry Pi, this version of Android isn't really usable. Yes it loads and yes a lot of things work but boy oh boy is it slow. That said Android 4.0.3 is being tinkered with (plus Ice Cream Sandwich), and judging by the videos on their site, it shows great potential.
Installing Android on your Raspberry Pi (using Windows).
Follow the below guide to get Android on your Pi. The guide was written for Android 2.3 (CyanogenMOD 7.2) but it should work for any version as long as it's an image file (written for the Pi).
Step 1 : Download necessary files
The first thing you will need to do is get yourself a copy of Image Writer (download the binary version of win32diskimager from this: https://launchpad.net/win32-image-writer/+download ) and a copy of Android for Raspberry Pi at http://androidpi.wikia.com/wiki/Android_Pi_Wiki (download links at bottom).
Step 2 : Install Android onto the SD card
Open up Win32 Disk Imager and click the blue folder icon, then in popup box find the Android img file (in this case we were using Gingerbread+EthernetManager.img) and select it.

In the 'device' drop down box next to the blue folder icon check the drive your SD card is inserted in is selected. Then click the 'Write' button

You will be informed that all the data on the memory card will be erased. Click 'Yes' to continue.

Android will now be installed onto your memory card.

Finally when it's done, click the 'OK' button.

The last and most important step, pop it into your Raspberry Pi and have fun!
We'd love to hear how it runs on your Raspberry Pi (include Pi Specs) and what version you were running. On our Model A with Gingerbread (CyanogenMOD 7.2) and no over clocking, it runs very slow but would be interesting to see what a Model B board does. Can't wait for Android 4.0.3 to be released!
Source: https://www.squirrelhosting.co.uk/hosting-blog/hosting-blog-info.php?id=22

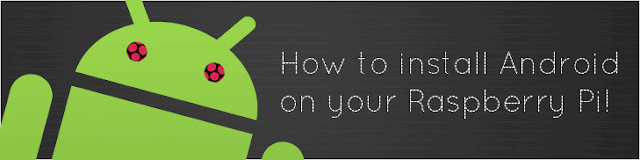










0 komentar: